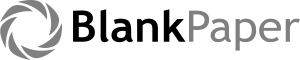La separación de frecuencia es una técnica para crear una piel suave y de buen acabado con la herramienta conocida como Photoshop. Los fotógrafos de retratos suelen utilizar la separación de frecuencias para mejorar la piel con Adobe Photoshop y dar retoques detallados a la imagen.
Te enseñaremos a utilizar la separación de frecuencias y poder realzar la piel en Photoshop sin alterar o afectar la textura de la misma. Además, si eres nuevo trabajando con el programa, no te preocupes, la explicación está bastante detallada.
Contenidos
¿Qué es la separación de frecuencia?
La separación de frecuencias es un proceso de Photoshop empleado por numerosos profesionales, especialmente fotógrafos de retratos, para realizar los arreglos y retoques de los detalles finos de una forma más minuciosa y delicada. El proceso coloca información de alta y baja frecuencia en diferentes capas.
La información de alta frecuencia se trata de los detalles finos. Estos incluyen cabello, textura, poros, líneas delgadas e imperfecciones de la piel. Las bajas frecuencias transportan información acerca de sombras, tonos y colores.
Separar la información de baja y alta frecuencia en diferentes capas significa que puedes retocar una sin intervenir la otra. Puedes suavizar la textura de la piel sin estropear el color o puedes aclarar las sombras sin cambiar la textura, al final permite un retoque cutáneo más preciso.
¿Cómo crear una separación de frecuencia en Photoshop?
Antes de comenzar a retocar una foto, sigue este proceso de separación de frecuencias. Crearemos una capa de baja frecuencia que llamaremos Sombras y color. Luego, diseñaremos una capa de alta frecuencia que denominaremos Textura.
Paso 1: Crear capas
Abre tu imagen en Adobe Photoshop y produce dos capas duplicadas. Puedes llevar a cabo este proceso haciendo clic con el botón derecho en la capa de fondo y seleccionando Duplicar capa (Ctrl+J).
La capa superior se convertirá en una de alta frecuencia. El otro es para información de baja frecuencia. La capa Fondo te permite volver al original necesario.
Recomendamos que etiquetes las capas para que puedas realizar un seguimiento de ellas, la de alta frecuencia generalmente la clasifican Textura y la de baja frecuencia Sombras y color.
Agrupa ambas en una carpeta, es bastante fácil, mantén presionada la tecla Mayúscula mientras seleccionas, luego haz clic con el botón derecho y selecciona Agrupar (Ctrl + G). Etiqueta el grupo Retoque de piel, una vez que terminaste de retocar, puedes activar y desactivar el par de capas al mismo tiempo. Expande el grupo para que puedas ver las capas.
Paso 2: Preparar la capa de baja frecuencia
Primero apaga la capa superior, haciendo clic en el icono del ojo, ubicado al lado de este elemento gráfico. Esto te permite ver los cambios que estás a punto de realizar en la capa de baja frecuencia.
Selecciona la capa con la etiqueta Sombras y color, vamos a agregar un desenfoque para suavizar la piel. Ve a Filtro> Desenfocar> Desenfoque gaussiano.
En el cuadro de diálogo emergente, selecciona un valor de radio que difumina la textura de la tez. No es necesario que agregues demasiado desenfoque, probablemente sea suficiente entre 5 y 10 píxeles.
Puedes utilizar el desenfoque de superficie en lugar del gaussiano, solo necesitas probar ambos y ver cuál te gusta más. Mezclalo en un minuto para agregar algo de textura a la piel. Haz clic en Aceptar.
Paso 3: Preparar la capa de alta frecuencia
Activa la capa de alta frecuencia denominada Textura, haciendo clic en el icono del ojo y selecciona, es importante que revises si elegiste la capa antes de continuar.
La preparación de la de alta frecuencia requiere de una herramienta que quizás nunca hayas usado antes en Photoshop, la de Aplicar imagen. Este es un recurso de fusión que combina información de dos imágenes, en este caso, estamos mezclando las capas de alta y baja frecuencia.
Ve a Imagen> Aplicar imagen, para abrir el cuadro de diálogo. La configuración volverá a la anterior y debes ingresar lo siguiente:
- Capa: sombras y color
- Mezcla: Restar
- Escala: 2
- Desplazamiento: 128
Tu imagen se volverá gris y podrás ver los bordes delineados de los rasgos faciales. Al seleccionar la capa Sombras y color, le dices a Photoshop que combinará las capas de alta y baja frecuencia, luego unirá las capas restando una de la otra.
Al ingresar el número 2 en el cuadro de escala, Photoshop debe reducir a la mitad el efecto. De lo contrario, es demasiado fuerte. Finalmente, al introducir 128 en el cuadro de compensación, se ilumina la imagen. La escala de compensación es de 0 a 255 y 128 está aproximadamente a la mitad. Haga clic en Aceptar.
Un último paso hará que tu foto vuelva a la normalidad. Elige el modo de fusión Linear Light en el menú desplegable en la parte superior del cuadro de capas.
¿Cómo utilizar la separación de frecuencia?
Luego de completado el proceso de separación de frecuencias, las altas y bajas de la imagen están en capas separadas. No te preocupes si tu gráfica no se ve diferente. La separación de frecuencias sienta las bases para el retoque de la piel.
Si deseas ver más de la capa de desenfoque, reduce la opacidad en la de Textura. Compara el 100% de opacidad con el 80%. Esto desenfocará la imagen general, incluidas características como el cabello, así que no te excedas.
La separación de frecuencias te facilita trabajar por separado las dos capas realizadas, es tan simple como realizar cambios en la capa de Textura, si lo que buscas es modificar algunos aspectos y detalles de la piel, por ejemplo, arrugas o poros.
Si lo que deseas es modificar o suprimir el enrojecimiento, eliminar sombras u otro asunto relacionado con los matices, centra tu trabajo en la capa Sombras y color. Generalmente, en esta opción se realizan la mayoría de los cambios al respecto.
Aprende también cómo conseguir un fondo blanco en tus fotografías.
Retoques habituales
Te enseñaremos a aplicar algunos ajustes de retoque habituales a las capas de manera independiente para una imagen mucho más bonita:
Añadir suavidad
La piel áspera o con excesiva presencia de poros se puede corregir o suavizar agregando desenfoque al área, trabajando en la capa de Sombras y color, para eso utiliza la herramienta Lazo, permitirá rodear el área que deseas optimizar.
Difumina los bordes del círculo, cambiando el número en el cuadro Pluma, en la barra de herramientas Lazo. En algún lugar, entre 30 y 50 px, debería ser suficiente.
Podrás ver mejor los efectos de difuminado haciendo clic en Q. Esta instrucción abre la herramienta Máscara rápida, vuelve a hacer clic en la tecla Q para apagar la máscara.
Ve a Filtro> Desenfocar> Desenfoque gaussiano. Selecciona cuánto desenfoque deseas cambiando el radio. Un lugar entre 10 y 20 px probablemente sea bueno, pero aumenta si es necesario. Debido a que está trabajando en la capa Sombras y color, el área no se difuminará por completo. La textura de la capa de alta frecuencia seguirá mostrándose.
Repite este proceso para agregar suavidad a las áreas seleccionadas del rostro. Puedes eliminar muchas imperfecciones con este proceso.
Reducir las arrugas
El retoque de arrugas utiliza un procedimiento similar, sin embargo, eliminar estos detalles por completo, a menudo genera como resultado una apariencia falsa, pues nuestros ojos saben que falta algo.
En la capa Sombras y color, usa la herramienta Lazo para rodear el área arrugada. Ve a Filtro> Desenfocar> Desenfoque gaussiano. Selecciona cuánto desenfoque deseas, cambiando el radio. Un lugar entre 10 y 20 px probablemente sea bueno, pero aumenta si es necesario.
Debido a que está trabajando en la capa Sombras y color, la zona no se difuminará por completo y la textura de la capa de alta frecuencia seguirá siendo visible. Si las arrugas son profundas, también debes aclarar las sombras de la zona.
Selecciona la herramienta Esquivar, esta herramienta parece una piruleta. En la barra de herramientas que aparece, escoge un pincel suave, elige Sombras en el cuadro Rango y establece la exposición en alrededor del 10%.
En la capa Textura, pinta sobre la arruga. También puedes utilizar la herramienta Desenfocar, el icono parece una gota de agua y en la barra de herramientas que aparece, selecciona un pincel suave. Selecciona Aclarar, de las opciones de Modo, y establece la fuerza en alrededor del 10%.
En la capa Textura, pinta sobre los aspectos a mejorar y vuelve a repasar la zona para potenciar el efecto. Repite este proceso para suavizar lo suficiente las arrugas.
Eliminar imperfecciones
Emplea las herramientas Pincel corrector en la capa Textura para retocar las imperfecciones del rostro, suavizar la piel eliminará muchos defectos, pero no todos, por lo tanto, presta mucha atención a esta técnica.
Puedes usar la herramienta Eliminación de manchas, pero el Pincel corrector le dará más control. En la barra de herramientas que aparece, crea un pincel suave reduciendo la dureza a aproximadamente el 70% y el espaciado a aproximadamente el 30%.
Aumenta el tamaño del pincel para cubrir la deformación. El tamaño del pincel puede cambiarse de manera muy simple, utilizando las teclas de soporte. [ Reducirá el tamaño y ] Aumentará el tamaño.
Usa la opción ALT en Windows, para seleccionar un área limpia de la piel y luego haz clic en la mancha para eliminarla. Es mejor seleccionar la piel cerca de la marca.
Si decides realizar el retoque con la herramienta Tampón de clonar en lugar del Pincel corrector, muestra solo la capa actual. Repite este proceso para eliminar todas las imperfecciones. Debido a que estás trabajando en la capa Textura, las sombras y el color de la cara no se verán afectados.